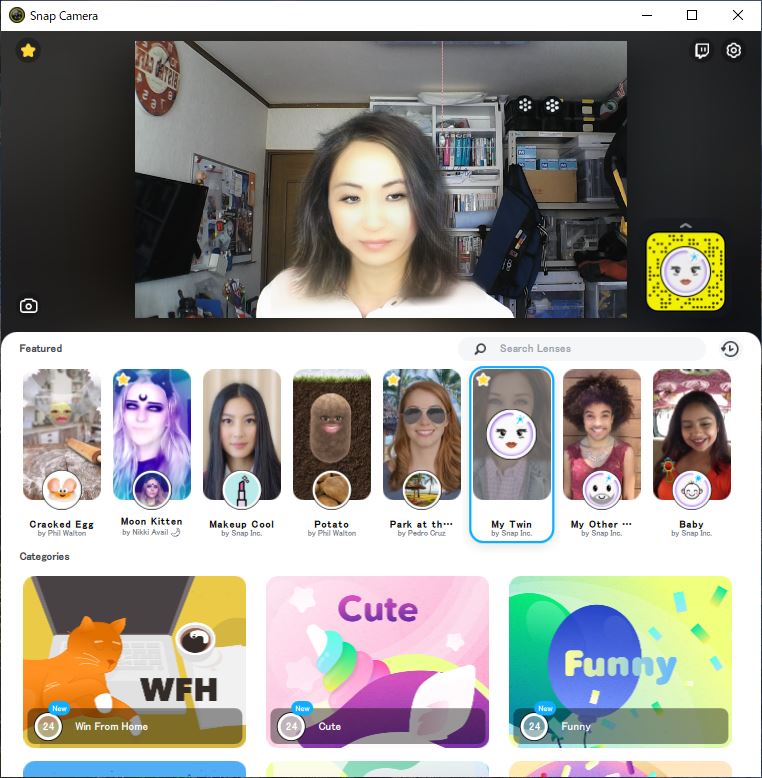SARS-CoV-2の影響でテレワーク始めた方多いですよね
skype、zoomやhangoutでWEB会議する機会増えましたよね?
外出自粛だし自宅にしかいないとついついノーメイクですよね
会議の為だけにメイクするのメンドクサイですよね
そんなときはSnap Cameraでカメラ画像加工しちゃいましょ
この間上司がポテトになってバズってたけど、あれはやりすぎかとww(直せなかったらしいっすね)
かるーいメイクしたっぽいエフェクトもあるので便利っすよ
あと部屋が散らかってる時に背景変えちゃうとか
Snap CameraはPCやMacに接続したカメラをキャプチャしてエフェクト加えて別のバーチャルデバイス “Snap Camera”として動作するソフトウェアです
なので外部カメラの映像を使うアプリには全部対応します
SkypeでもZoomでもHangoutでもYouTubeでのライブ配信でも
というわけでまずはSnap Cameraのインストール方法、
本記事はWindows10の例です。(Macでもあまりかわらない
以下サイトからダウンロード
https://snapcamera.snapchat.com/download/
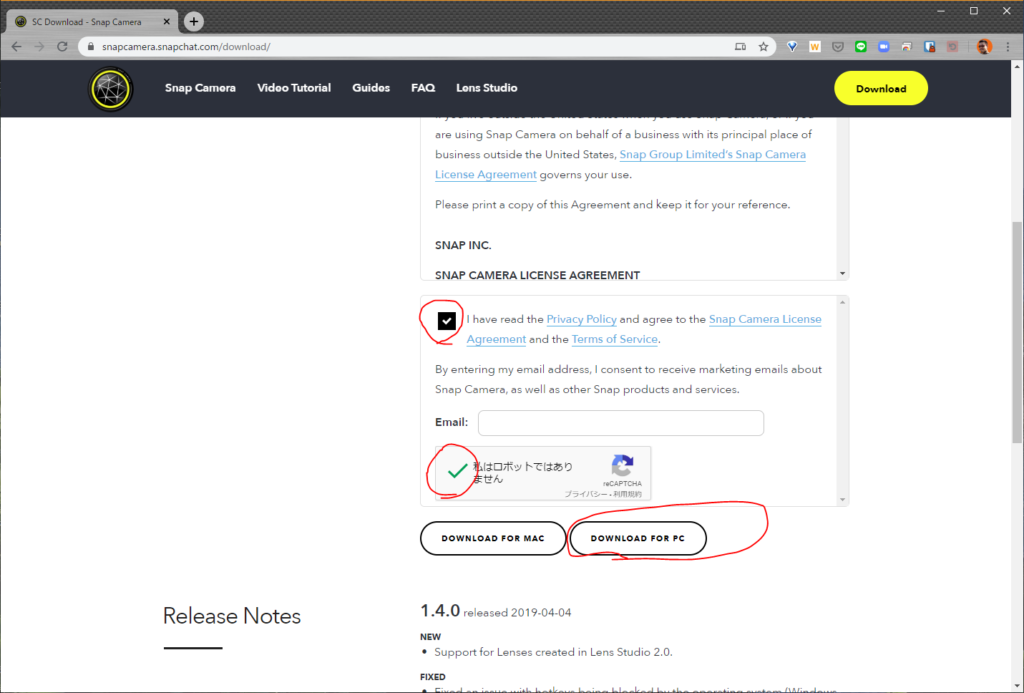
ライセンス条項に同意してチェックつけて、
ロボットではありませんにチェックして、
ダウンロードボタンをクリック
メールアドレスは入れなくてOK(Snap cameraからの最新情報が欲しければ入れてもいいけど)
ダウンロードした Snap Camera 1.7.exe をダブルクリックしてインストーラを起動
インストール時のダイアログは基本全てそのままで “Next>” クリックすればOK
変更したければご自由に
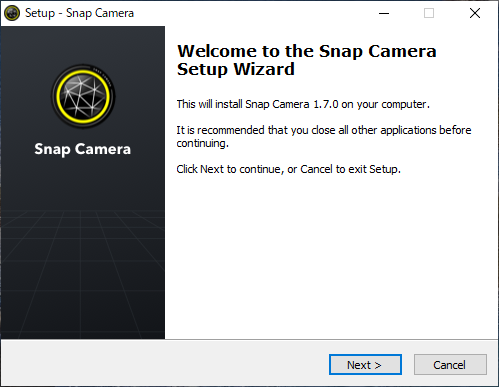
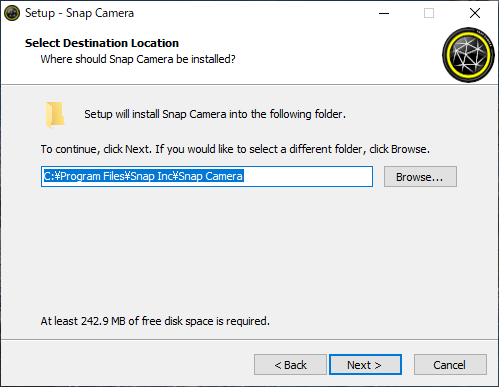
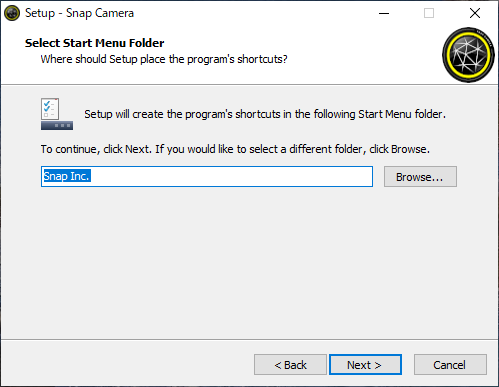
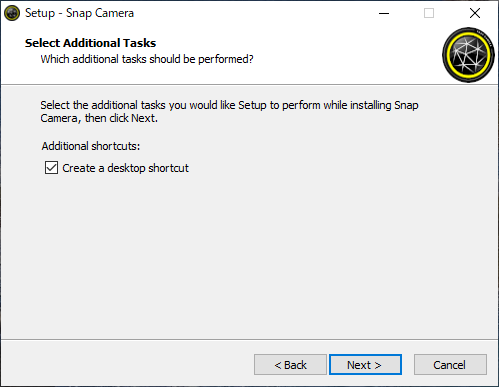
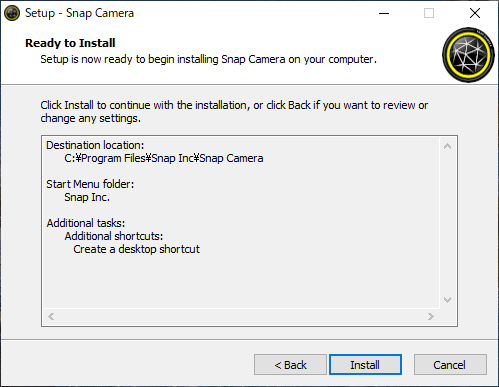
Install クリック
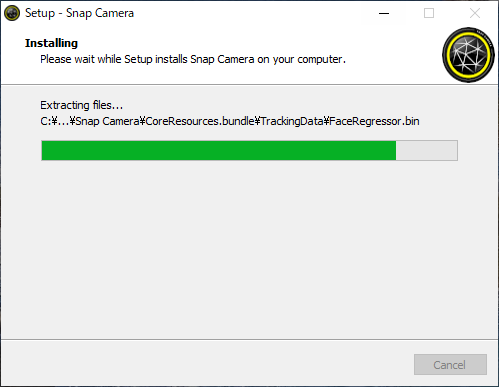
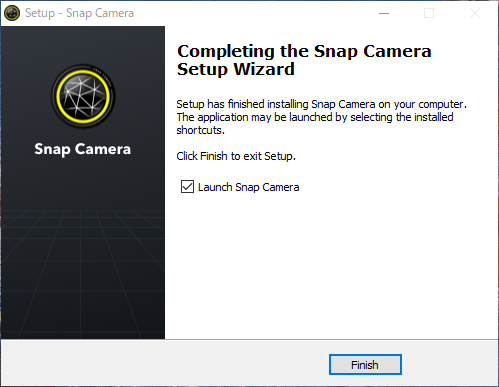
Finishクリック
“Launch Snap Camera”にチェックしてるのでそのままSnap Cameraが起動
初回起動だとWelcomeダイアログが表示されます
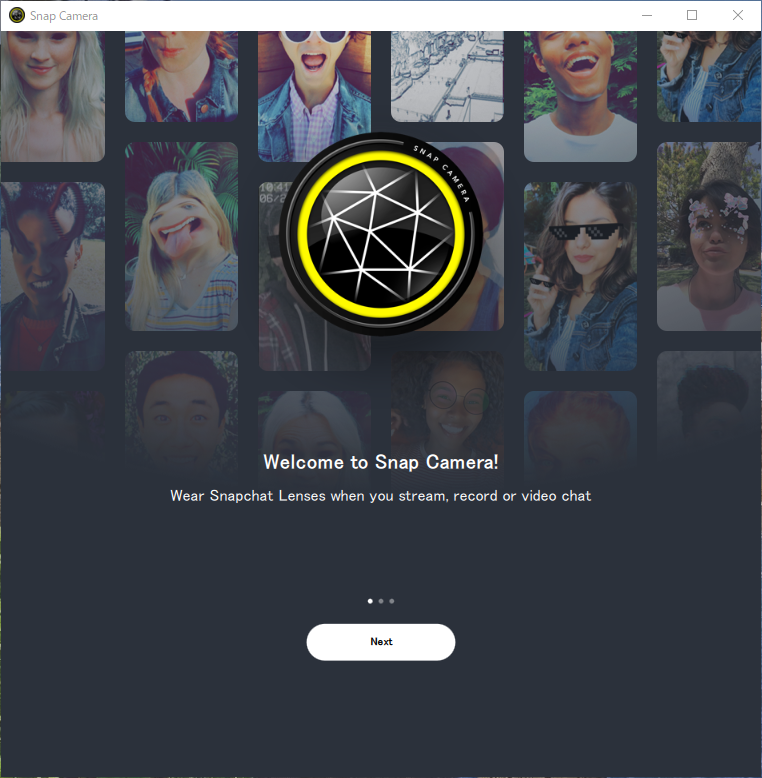
Next
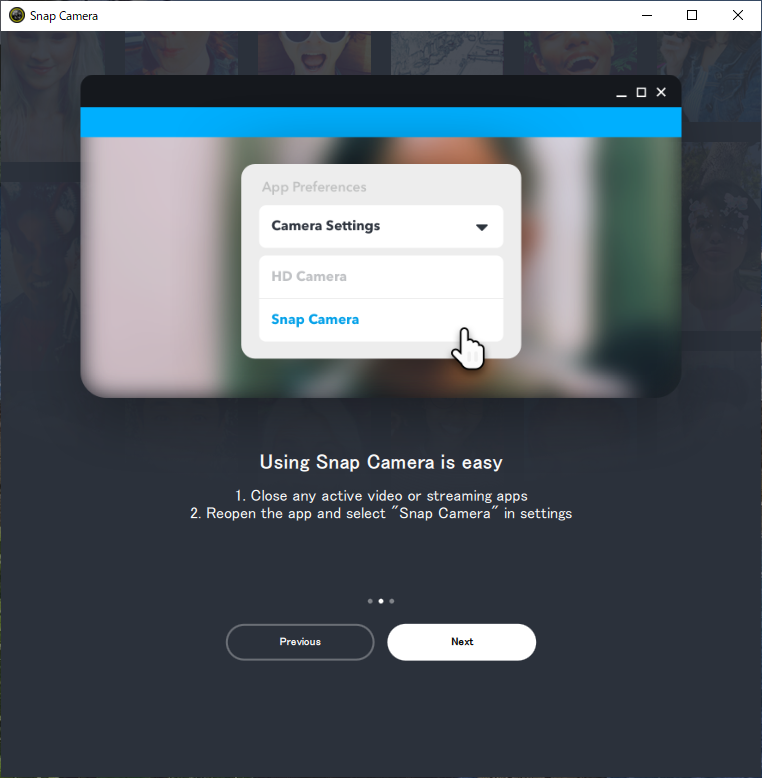
起動中のビデオアプリを再起動して設定から”Snap Camera”選択してね
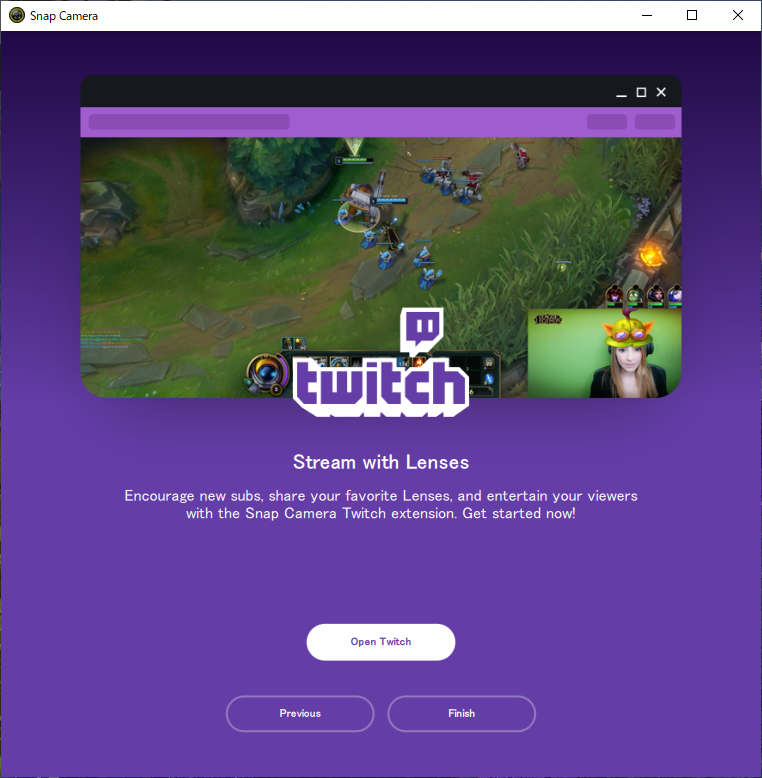
ここでは “Finish”クリック
(ゲームストリーミングサービスのTwitchやるなら “Open Twitch”でもよいがここでは説明しない)
既にカメラがつながっている前提で話すすめます
Snap Camera起動するとこんな感じになってます
上の画面がプレビュー、下からエフェクト(Snap Cameraでは”Lens”という)を選択すればOKと簡単っす
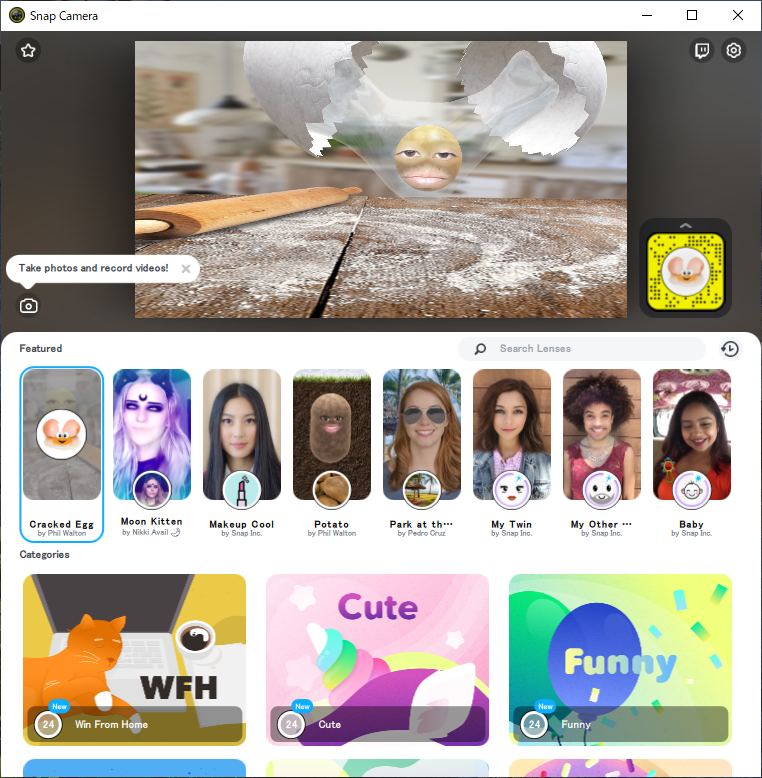
背景を変えて汚い部屋を隠したり、
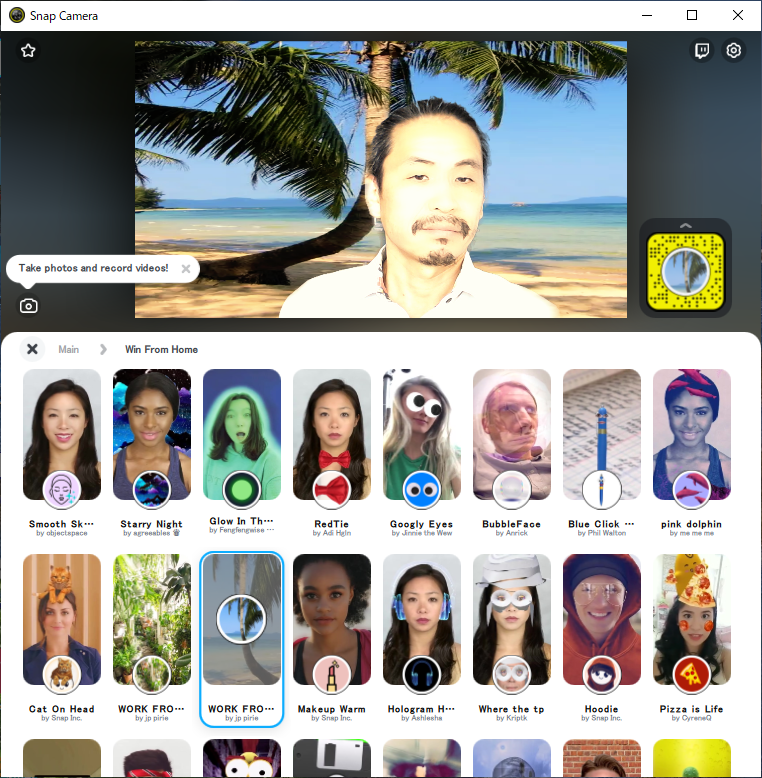
歪ませてみたり、
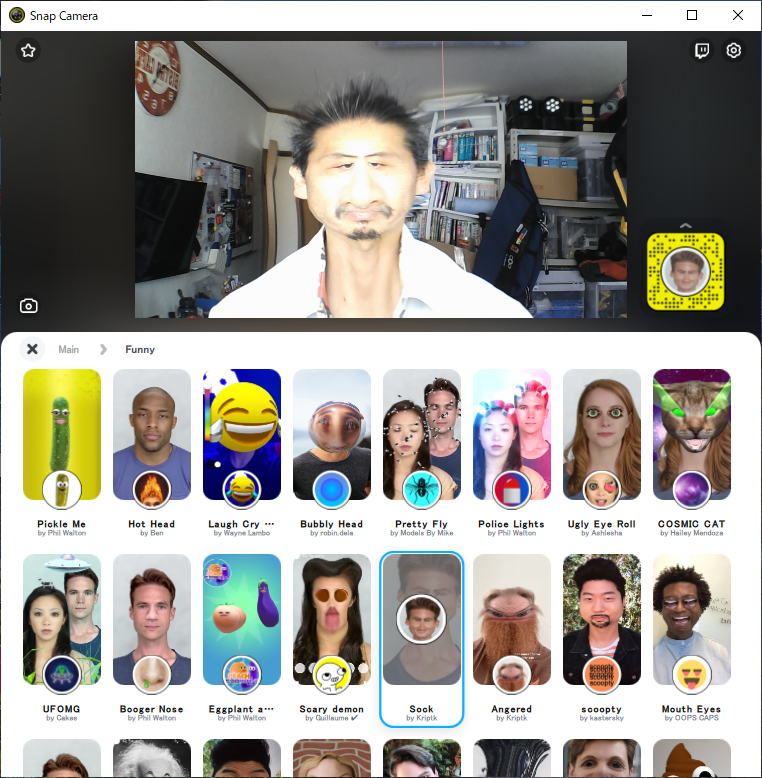
Makeup系のエフェクトで美肌効果!(男には関係ないな)
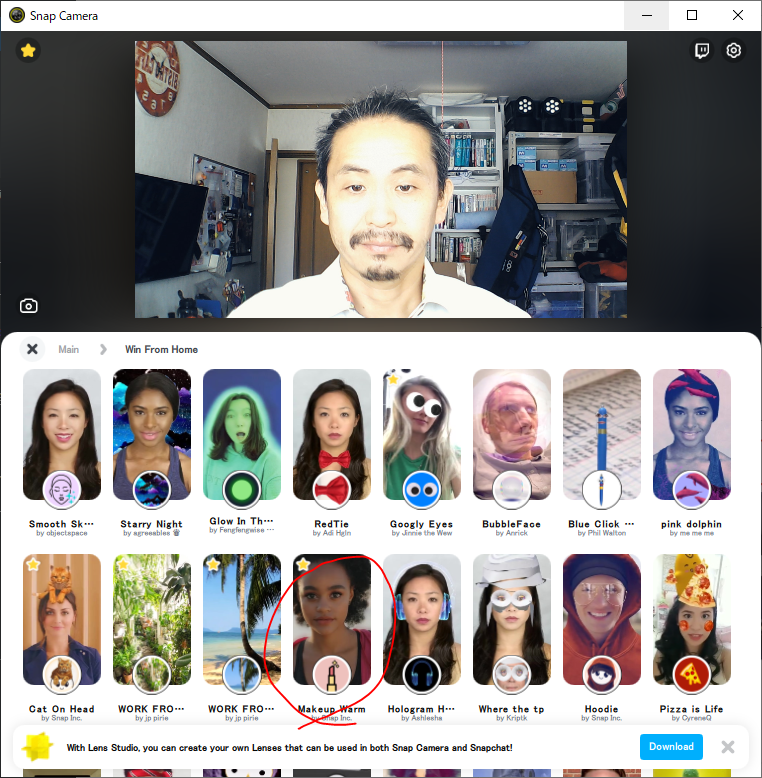
ちなみに “Make” でLensを検索したらこんだけありました。
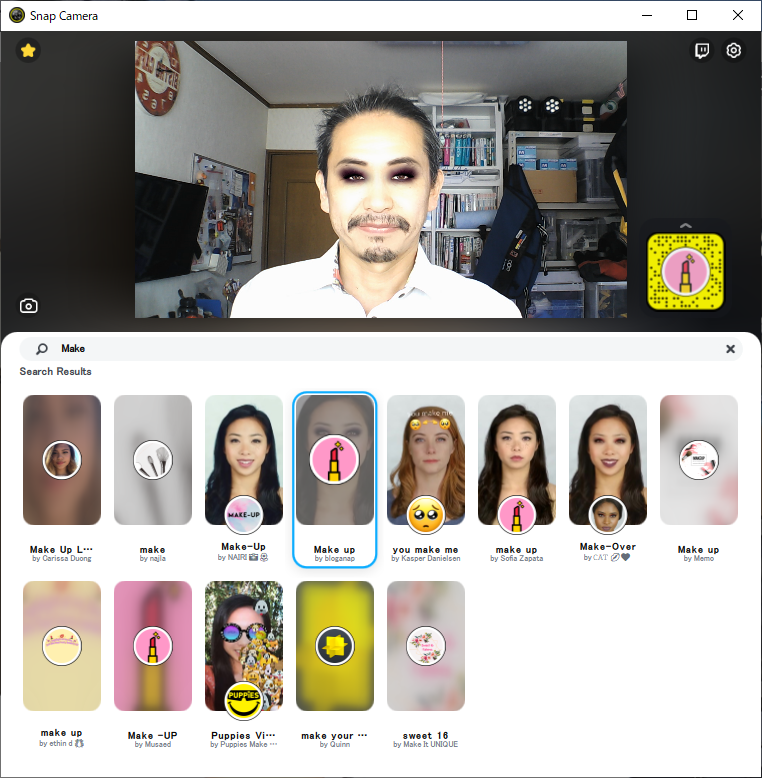
Makeってついてなくてもそれ系あるので探してみてください
ちなみにこれ私ですよ!髭もそってないです!
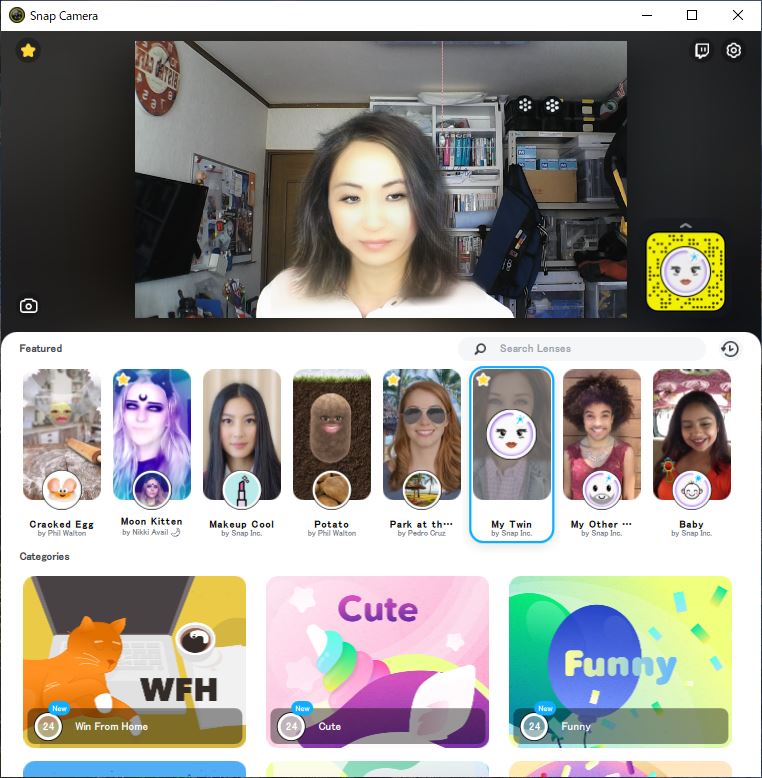
各アプリ側での設定ではカメラデバイスの選択で”Snap Camera”を選べばいいだけ
以下Skypeの設定画面
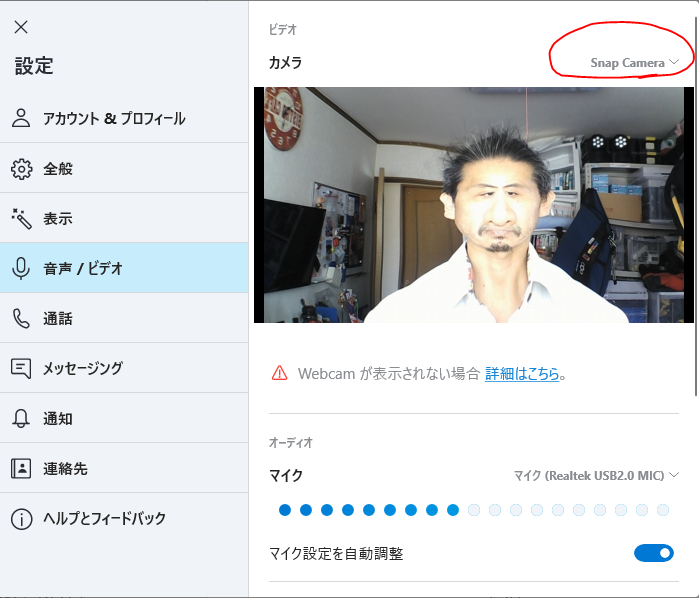
HangOutでの設定も同じくカメラの選択で”Snap Camera”を選ぶだけ
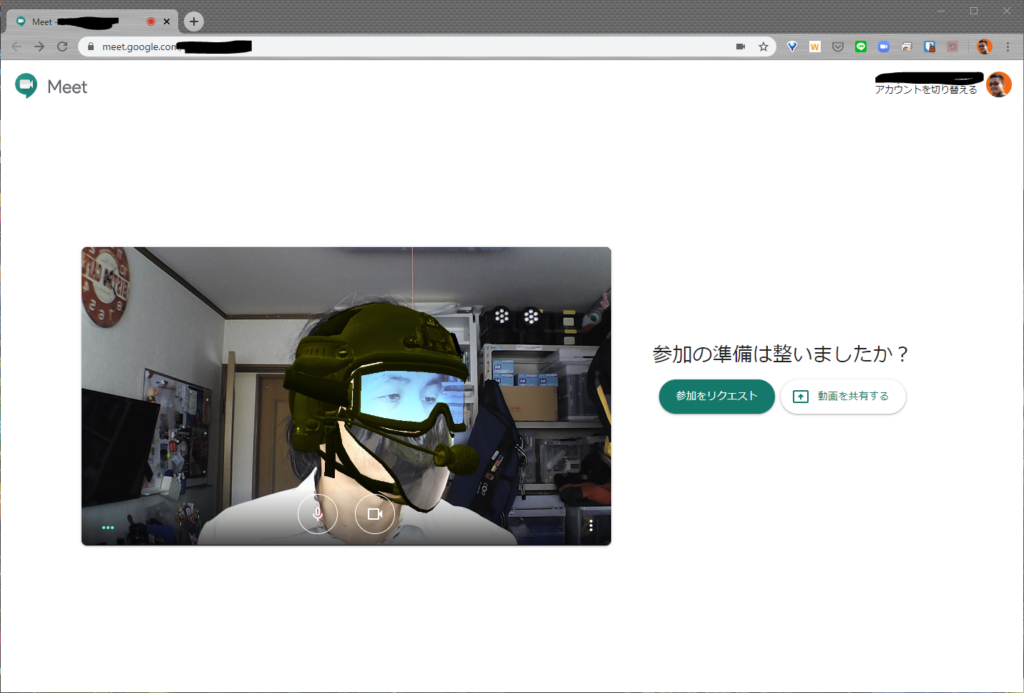
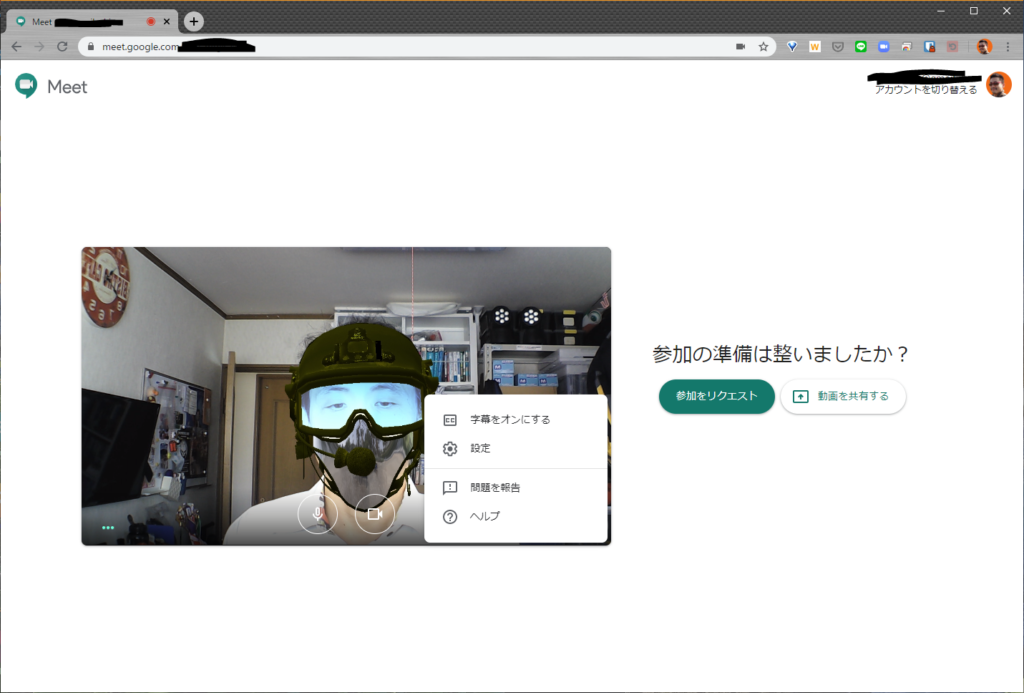
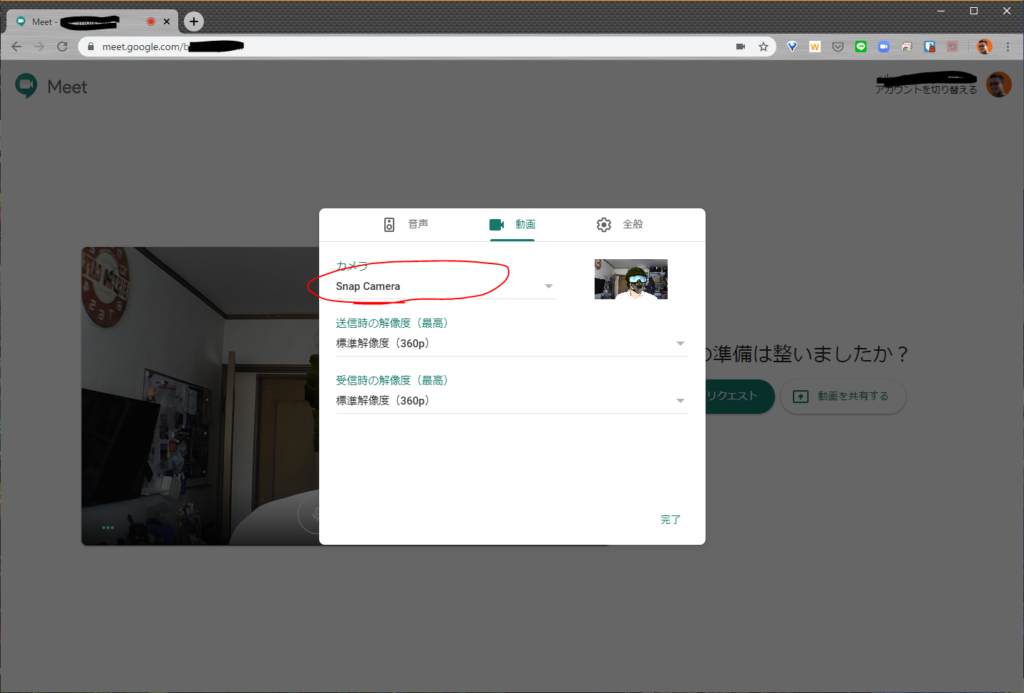
もちろんエフェクトの切り替えはSnap Camera側で行います
ポテトボスはそれがわからなかったんですねw
お気に入りのエフェクトはFavoritesに登録しておくと便利です
★マーククリックするだけ
Snap Camera左上の★マークをクリックすれば登録したエフェクト一覧が表示されます
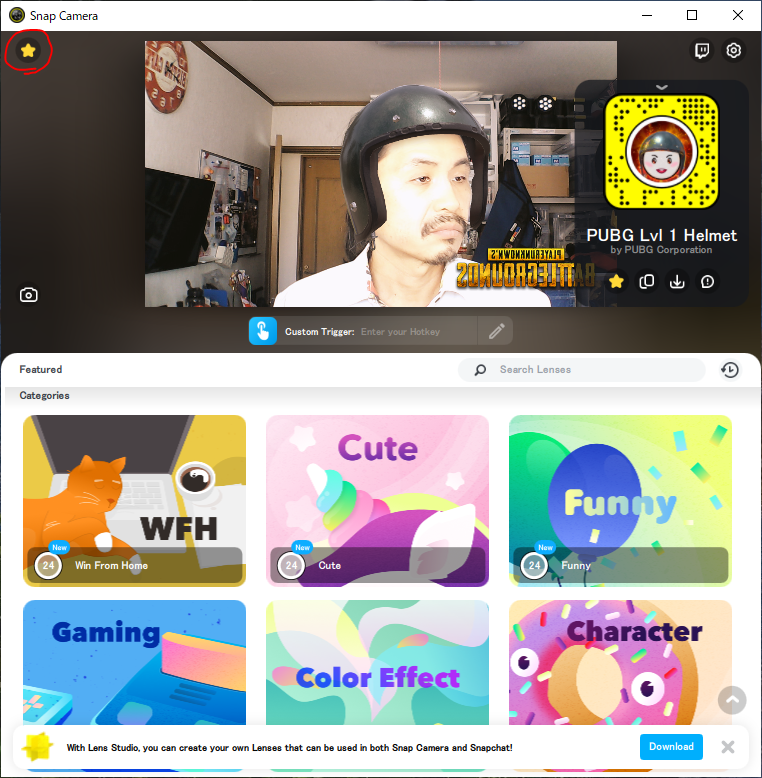
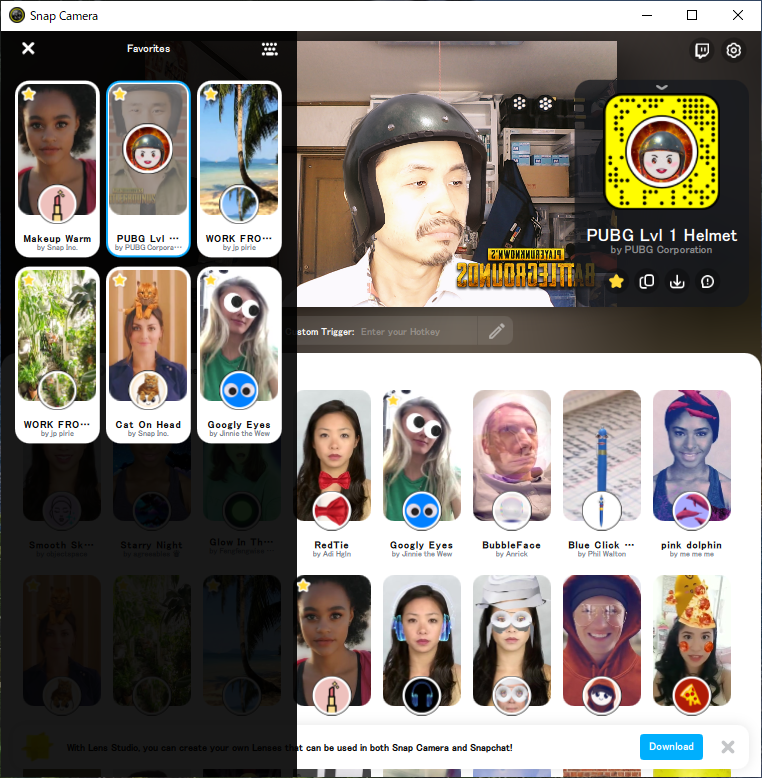
カメラを複数台接続している場合はどのデバイスを対象とするかSnap Cameraの設定画面から設定します
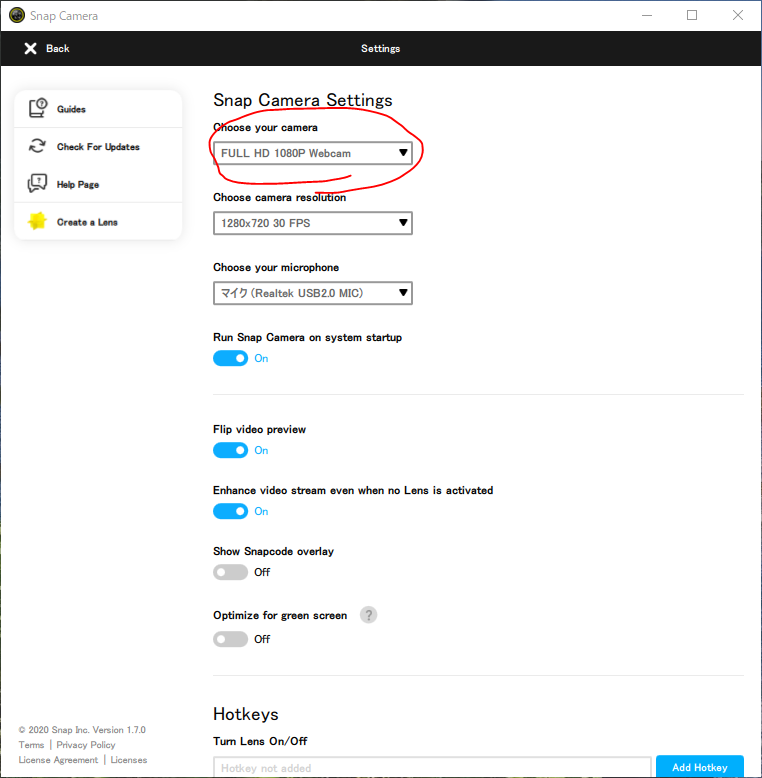
あと、LensのON/OFFをとっさに切り替える為にホットキー割り当てておくと便利かも
普段使わないキーをアサインしておくといいです
私の場合は、Shuft + Enterにしてます
上司が席外している間だけLens ONで楽しんで、戻ってきたらOFFにするとかね
これ設定しておくと、どのアプリケーションがアクティブな状態でもキー入力フックしてくれるのでON/OFF簡単になります
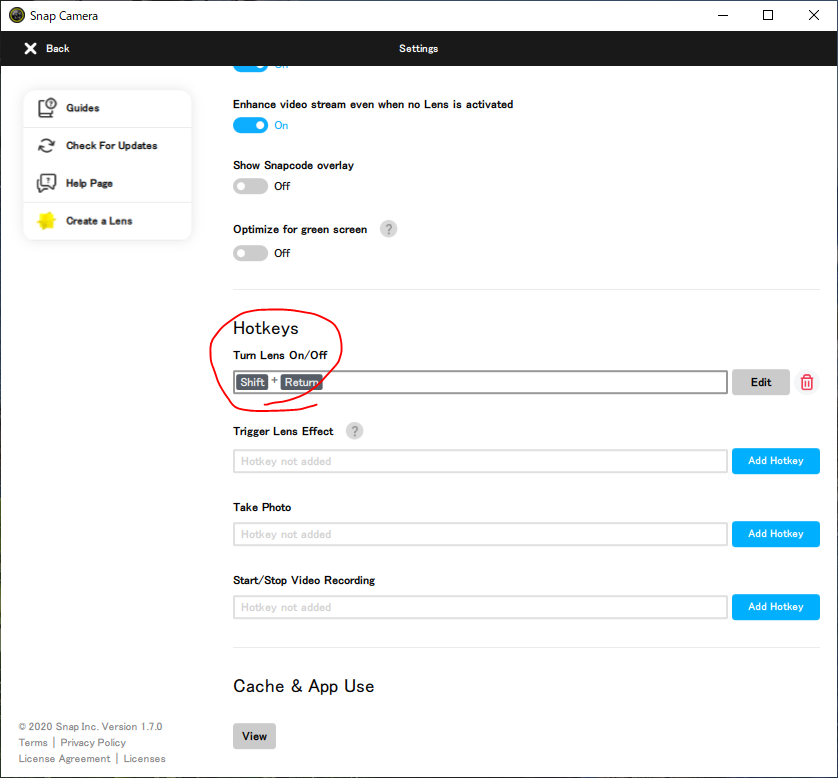
だいたい説明するのはこれぐらいかな~
それでは皆さんで楽しいテレビ会議を!